Centrais de Impressão HP

A Coordenadoria de Gestão de Tecnologia da Informação (CGTI) implantou novas centrais de impressão devido à mudança de contratos do Serviço de Impressão e Reprografia. Os novos equipamentos, da marca HP, são gerenciados pelo software Papercut, que é responsável por controlar e contabilizar as impressões, cópias e digitalizações realizadas nas centrais.
No contrato atual, o parque de centrais de impressão conta com 18 (dezoito) multifuncionais: 16 (dezesseis) equipamentos do tipo monocromático (impressão preto e branco) e 02 (duas) policromáticas (impressora colorida). As multifuncionais policromáticas são exclusivas da CAICE, enquanto as monocromáticas são destinadas ao uso compartilhado por servidores, terceirizados e estagiários. Além destas, uma central monocromática é reservada para atender ao serviço de xerox do Diretório Central dos Estudantes (DCE).
O software Papercut contabiliza a quantidade de impressões, cópias e digitalizações realizadas por cada usuário. Lembre-se: cada impressão ou cópia gera custos significativos para o nosso campus. Utilize com responsabilidade e consciência, revise seu documento antes de imprimir e evite desperdícios.
Para utilizar as funções das centrais, o usuário deve realizar login institucional no equipamento, conforme orientações a seguir. Em caso de dúvidas ou problemas, abra um chamado no GLPI, na categoria Centrais de Impressão. A equipe da CGTI estará a disposição para ajudar.
Centrais de Impressao
O login no equipamento pode ser efetuado tanto utilizando o crachá institucional do servidor quanto através do fornecimento de usuário e senha institucional do IFMG (por exemplo: joaquim.aniao).
1. Autenticação por aproximação do crachá/carteirinha:
Aproxime o crachá/carteirinha do leitor de cartão fixado ao lado da tela do equipamento. Ao ler o crachá, o leitor emite um bipe e o sistema valida a conta de usuário para liberar o uso das funções disponibilizadas na central de impressão.

Obs.: Ao tentar utilizar o crachá pela primeira vez, em qualquer central de impressão, o sistema solicita que se efetue o vínculo com uma conta de usuário. O processo consiste em aproximar o cartão do leitor, fornecer o usuário e senha e aguardar a efetivação do vínculo do crachá à conta de usuário informada.
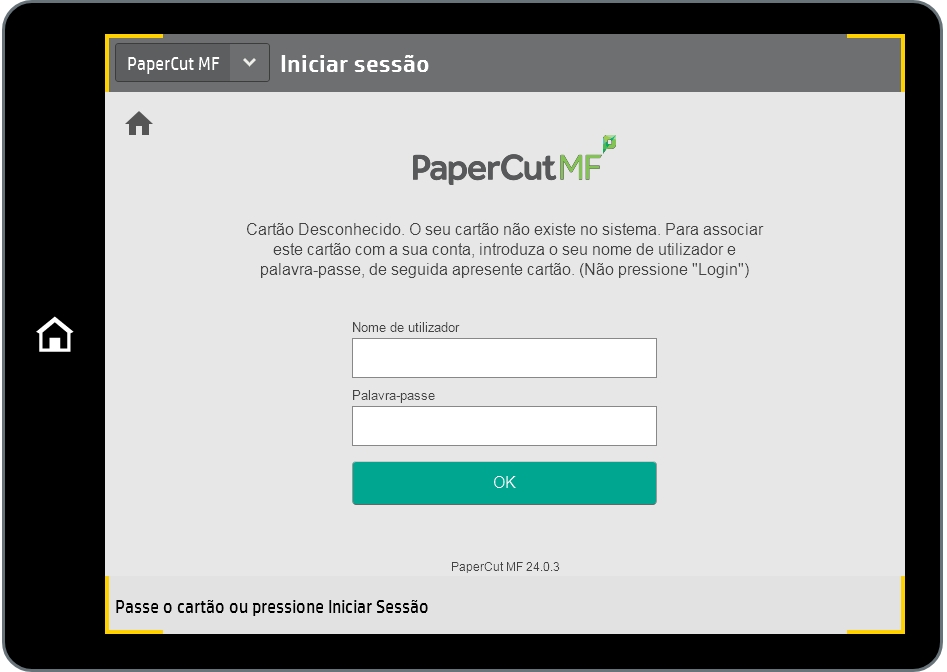
2. Autenticação via fornecimento de usuário e senha:
Servidor, terceirizado ou estagiário: Informe sua conta de usuário e senha na tela de login, as mesmas informações que você utiliza para autenticar nos computadores do campus, e para acesso aos sistemas SUAP, SEI e GLPI.
Colaborador do Serviço de Xérox do DCE: Informe as credenciais disponibilizadas pela CGTI. Essa conta de usuário é criada a partir da solicitação do presidente do Diretório Estudantil via sistema GLPI.
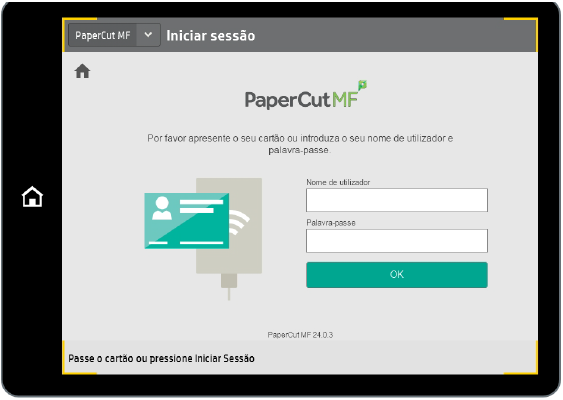
Trabalhos de impressão podem ser realizados a partir de uma mídia USB (pen-drive) ou enviados de um computador com Windows, Linux ou Mac instalado.
1. Impressão a partir de mídia USB (pen-drive):
Após realizar login no equipamento, clique na opção “Imprimir”, conecte o pen drive na porta USB da central de impressão, aguarde alguns segundos e vá em “Imprimir de driver USB”. Selecione sua mídia USB e escolha o(s) arquivo(s) que deve(m) ser impresso(s). Os arquivos a serem impressos devem ser no formato PDF ou de imagem (JPEG, JPG, PNG, etc.). Obs.: Somente são reconhecidas mídias USB formatadas em FAT-32.
2. Impressão enviada de um computador para a central de impressão:
As impressões não são enviadas diretamente para uma impressora. Os trabalhos de impressão ficam retidos por um certo tempo no servidor do datacenter da CGTI e, somente depois que o usuário realiza um dos procedimentos abaixo, é que o(s) documento(s) é/são listado(s) na central de impressão à qual a usuário realizou seu login.
Servidor, terceirizado ou estagiário: Ao logar em um computador com o sistema operacional Windows no domínio IFMG, a fila única de impressão “BI_Central_Impressao-HP” é automaticamente instalada. Basta enviar o trabalho de impressão para a impressora listada “BI_Central_Impressao-HP” e se dirigir a qualquer uma das centrais de impressão de uso comum. Após autenticar na central de impressão, clique em “Libertar trabalhos”, selecione o trabalho enviado e na tela seguinte confirme sua conta para liberar sua(s) impressão(ões).
Colaborador do Serviço de Xérox do DCE: Após autenticar no computador local do DCE, a fila “BI_Xerox_DCE-HP” é imediatamente instalada para os colaboradores informados pelo presidente do Diretório Estudantil. Os trabalhos de impressão enviados para essa fila são realizados exclusivamente no equipamento instalado no local. Após autenticar na central de impressão, clique em “Libertar trabalhos”, selecione o trabalho enviado, na tela seguinte confirme sua conta e aguarde a impressão dos trabalhos enviados.
Colaborador da CAICE realizando impressões coloridas: Em um computador institucional, verifique se a fila “BI_CAICE-HP” foi automaticamente instalada. Realize o trabalho de impressão na impressora listada “BI_CAICE-HP” e libere a impressão em uma das multifuncionais coloridas. Assim como nas demais centrais, autentique no equipamento, selecione o(s) trabalho(s) de impressão e confirme sua conta para iniciar a(s) impressão(ões).
Obs.: Através da opção “Trabalhos de impressão aguardando liberação” do sistema Papercut, o usuário pode verificar se o trabalho foi enviado para a fila de impressão. O Papercut está disponível pelo endereço https://impressao.ifmg.edu.br:9192/user e pelo atalho “Papercut User” na área de trabalho do seu computador. Para autenticar no Papercut, basta fornecer o mesmo usuário e senha utilizados para login nos computadores do campus.
No painel da central de impressão, há a opção “Digitalizar” que permite a digitalização de documentos para e-mail ou para unidade USB (pen-drive), seja pelo vidro do scanner ou pelo alimentador automático de documentos (ADF). Recomenda-se aos usuários que consultem os manuais de cada equipamento (disponíveis nesta página) para que possam explorar os recursos disponíveis em cada função.
1. Digitalização para e-mail:
Esta função permite que se escaneie um documento e, posteriormente, o encaminhe diretamente para uma conta de e-mail. Utiliza-se o servidor de e-mails gerido pela DTI/Reitoria do IFMG para envio de mensagens a partir das centrais de impressão;
Obs.: Caso o arquivo não seja listado na caixa de entrada após a digitalização na central, orienta-se para que se atualize a página do navegador web (Firefox, Edge, Chrome, etc.). Caso o problema persista, recomenda-se consultar a caixa de spam da conta de e-mail.
2. Digitalizar para mídia USB:
Confirme se o pendrive está formatado em FAT-32 e o conecte na porta USB. Selecione o pen-drive e as opções que desejar para o resultado desejado. Realizada a digitalização, o arquivo é gerado na unidade USB.
Ambas as funções exigem que se confirme o nome de usuário para prosseguir com a digitalização da(s) página(s) de documento(s). Apesar de óbvio, é importante salientar que, apenas o alimentador ADF oferece o recurso de digitalização duplex (frente-e-verso).
As Centrais de Impressão oferecem duas opções para a realização de cópias reprográficas, utilizando tanto o vidro de digitalização quanto o alimentador de documentos ADF:
1. Cópia rápida:
Clique no botão “Copiar” no canto inferior direito para realizar rapidamente uma ou mais cópias simples.
2. Menu Cópia:
Também realiza a fotocópia, mas oferece mais recursos aos usuários. Recomenda-se consultar os manuais de cada equipamento, antes de explorar os recursos.
A função de grampeamento é ofertado apenas nas centrais de impressão do modelo HP E82660z, disponibilizadas no Bloco A (Prédio Pedagógico), Bloco 01 de Salas de Professores e no Bloco 02 de Salas de Professores.
1- Grampear ao imprimir do Windows:
1 - No programa de software, selecione a opção Imprimir.
2 - Selecione a impressora na lista de impressoras e, em seguida, selecione o botão Propriedades ou Preferências para abrir o driver de impressão.
3 - Selecione a guia Saída e, no menu suspenso Grampear, selecione a posição e o número de grampos.
4 - Selecione qualquer outra configuração das outras guias no driver de impressão.
5 - Selecione OK e, em seguida, Imprimir.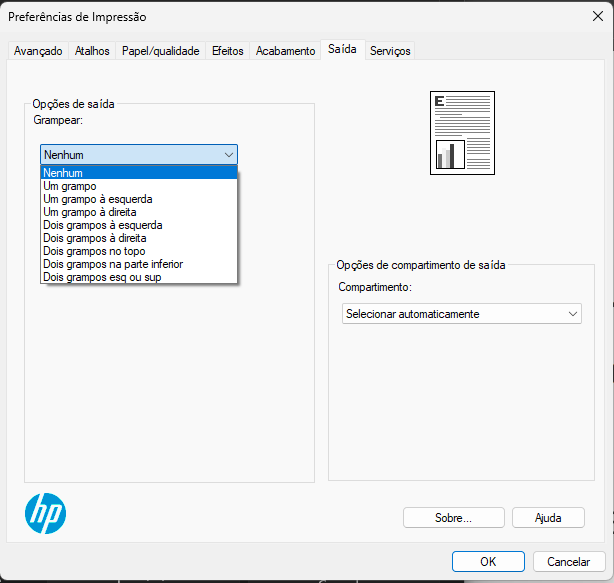
Exemplo com arquivo PDF: https://youtu.be/wIEe9D-OPwQ
Exemplo com arquivo DOCX: https://youtu.be/c_OMazyDa4A
Liberando o trabalho a ser grampeado: https://youtu.be/WXSfUHr9fng
2- Grampear com o grampeador externo de conveniência:
O finalizador (dispositivo acoplado a central de impressão) tem uma conveniente abertura exterior para grampear documentos. Para usar o grampeador exterior, alinhe os documentos e, em seguida, insira-os na abertura. Pressione o botão Grampear na parte superior do dispositivo de acabamento. O dispositivo de acabamento grampeia os documentos no canto que você insere.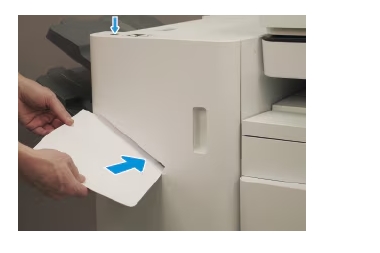
Obs: A impressora deve estar ativa (não no modo de suspensão) para que o grampeador externo de conveniência seja utilizado. Confira também as configurações de grampo e papéis compatíveis, disponível em: https://support.hp.com/br-pt/document/c05451401#N65764
3-Grampear cópias:
1-Na tela intitulada Copiar, clique em Opções, no canto inferior esquerdo;
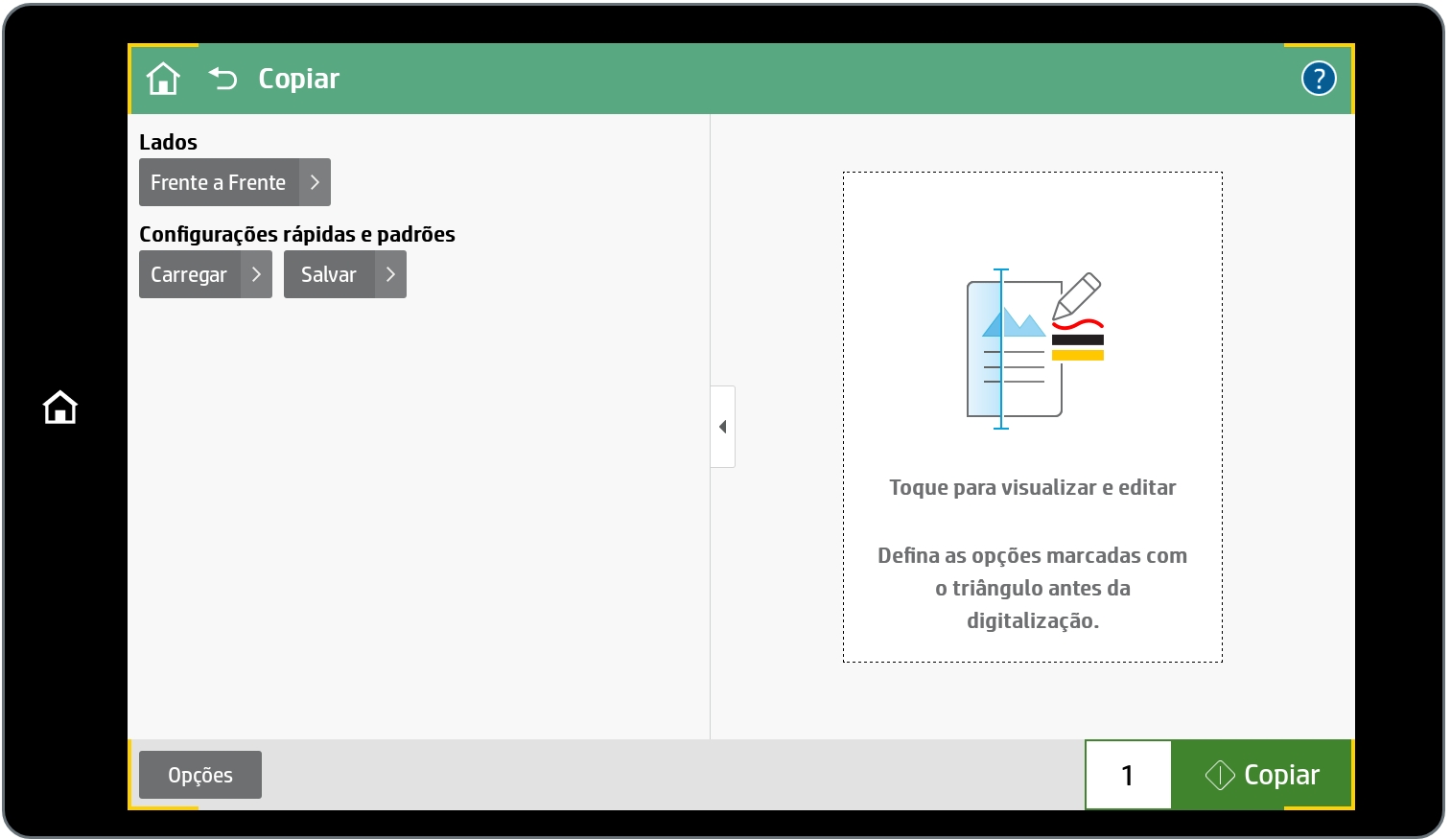
2-No item Agrafo, selecione a opção de grampeamento desejada;
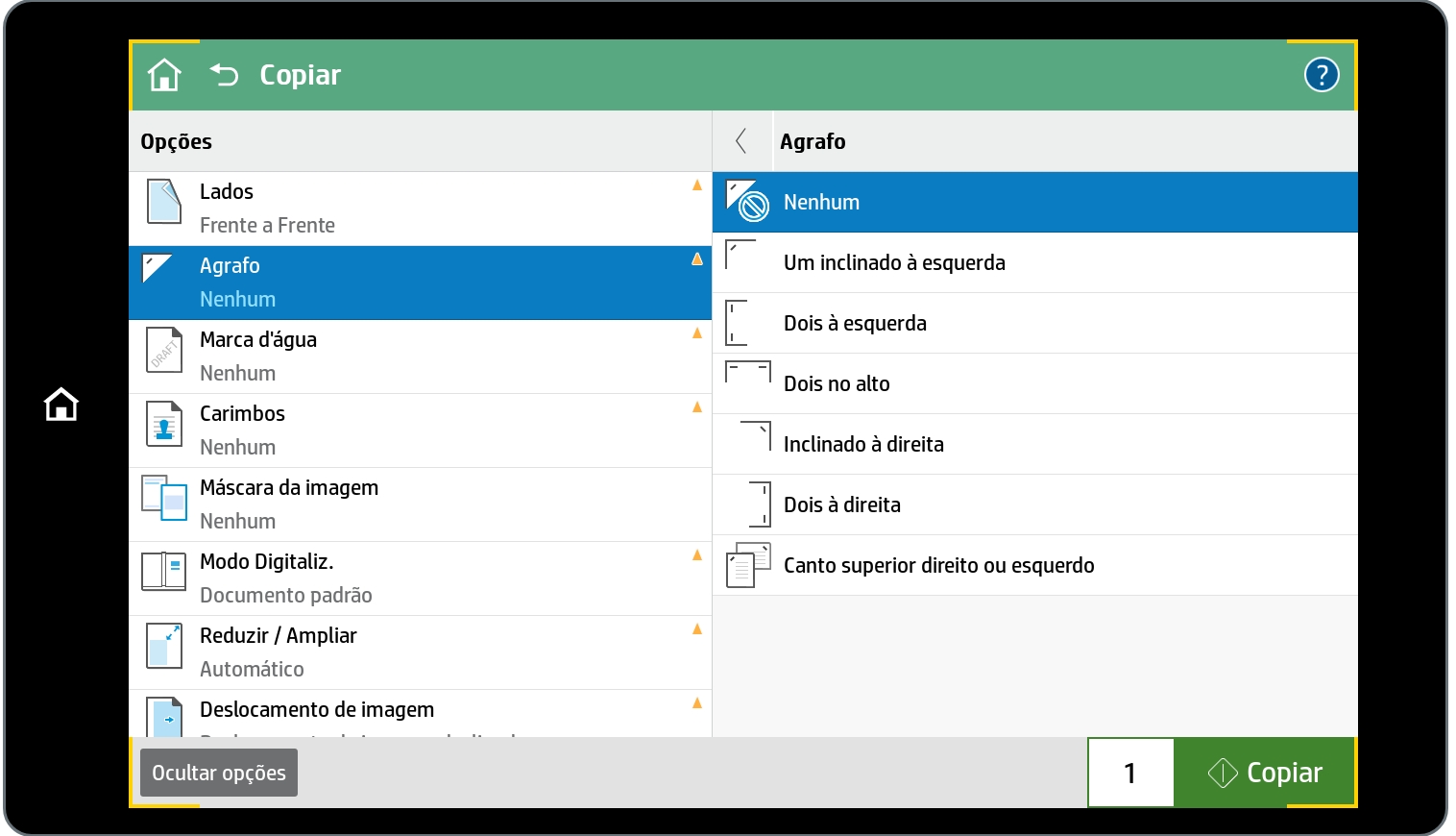
3-Deslize o menu de opções para cima e verifique se o item Intercalado está definido como Intercalar ligado;
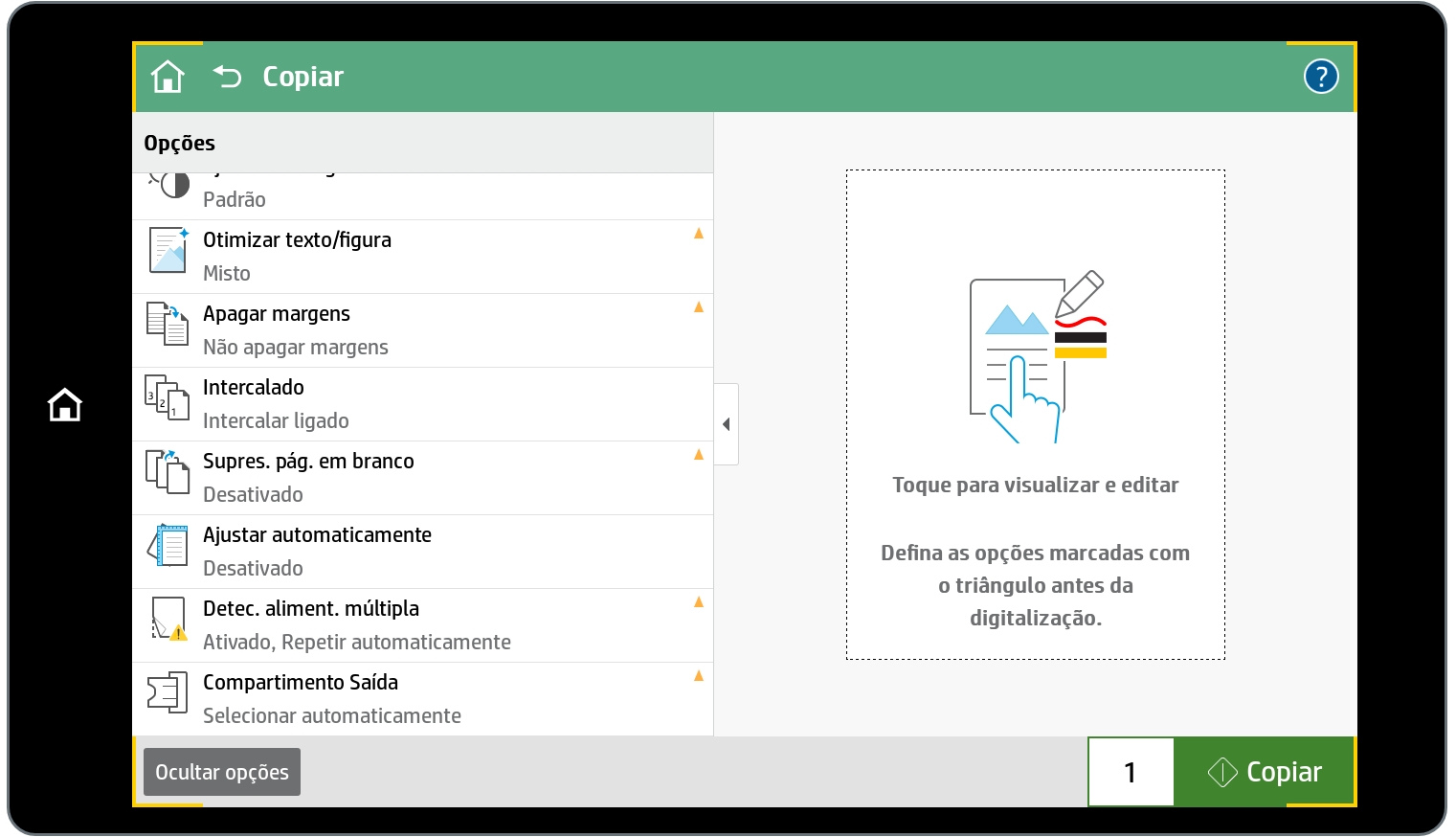
4-Defina o número de cópias e clique em Copiar, no canto inferior direito.
1- Clique no ícone de folha no canto superior esquerdo para apresentar a lista de trabalhos que estão sendo processados pela solução;
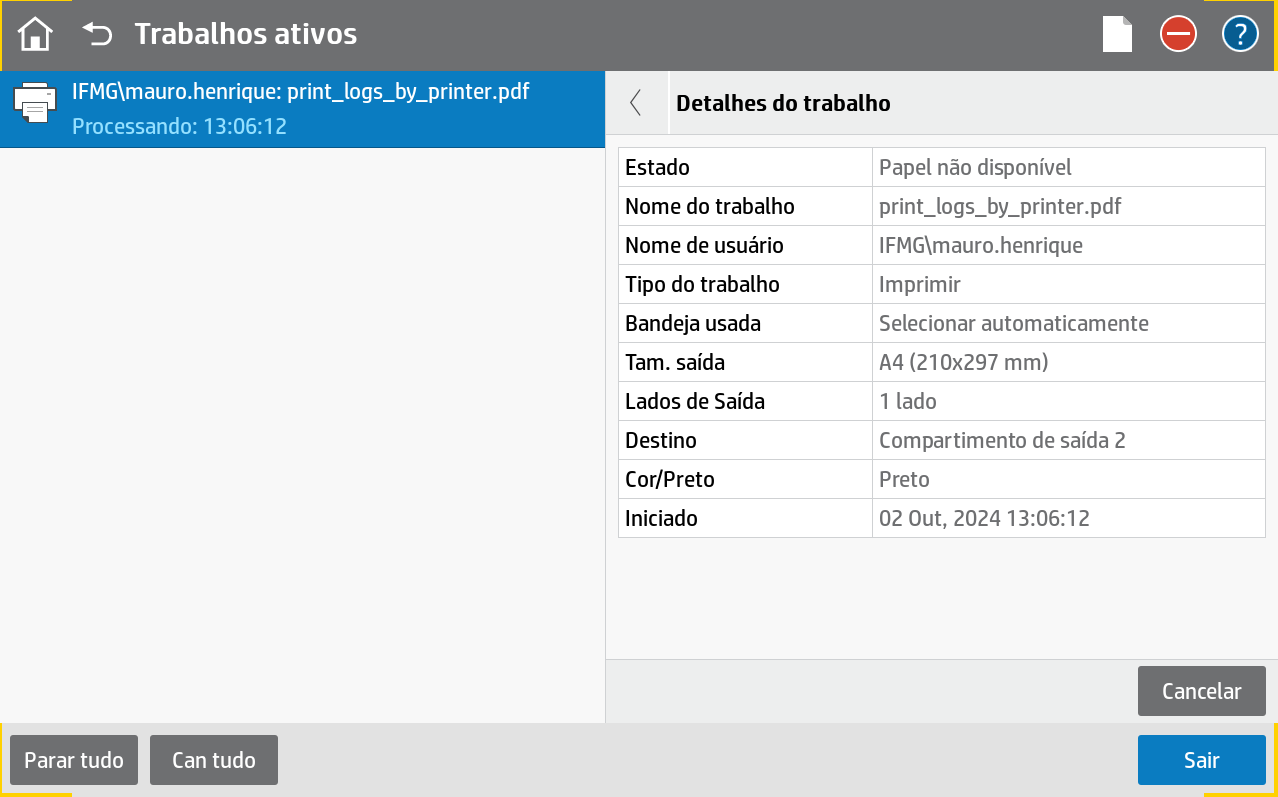
2- Ao selecionar o trabalho em andamento, o usuário deve clicar no botão Cancelar no canto inferior esquerdo;
3- O equipamento confirma sobre o cancelamento e o usuário deve escolher Sim para cancelar o trabalho.
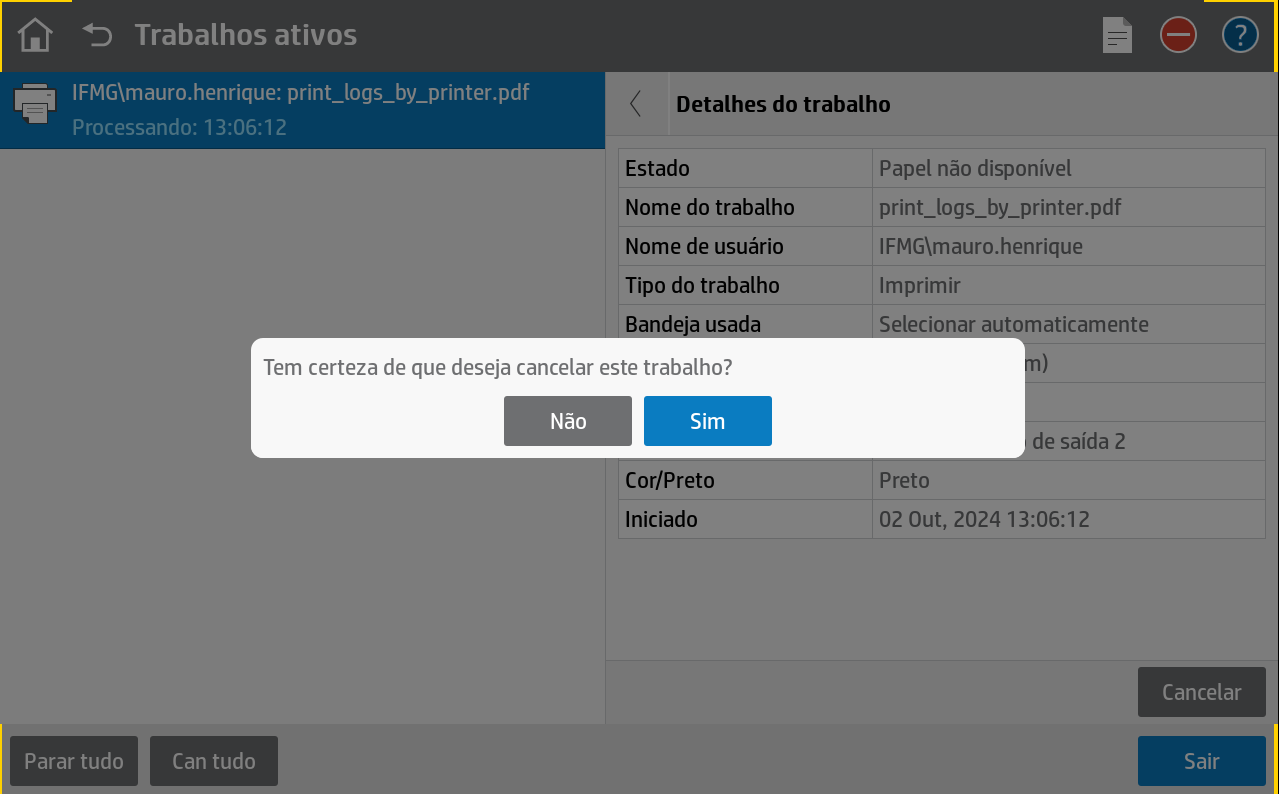
1. Confira a Instrução Normativa (IN) Nº 4 DE 24 DE ABRIL DE 2025
A Instrução Normativa estabelece as diretrizes e orientações sobre a prestação do serviço de impressão e reprografia no IFMG - Campus Bambuí.
2. Consulte os manuais de cada equipamento:
- Equipamentos da fila BI_CAICE-HP: HP Laserjet X57945DN
- Equipamentos da fila BI_Central_Impressao-HP: HP E73140z, HP E82660z e HP E52645dn
- Equipamento da fila BI_Xerox_DCE-HP: HP E52645dn
3. Solicite o atendimento da CGTI através de um chamado:
Acesse o Sistema de Chamados GLPI e abra um chamado através da categoria Centrais de Impressão. Forneça todas as informações solicitadas. Para este tipo de demanda, o profissional de TI precisará da presença do requerente para validar o problema para realizar um atendimento efetivo.

Redes Sociais