Guia Prático - SEI!
Todos os técnicos administrativos, professores efetivos e substitutos, alguns discentes que fazem parte do conselho acadêmico ou departamentos, pois a maioria das solicitações acontecem via Sei!, como por exemplo: Pedido de Diária, férias, substituição remunerada, afastamentos, portarias, memorandos, resoluções, decretos, editais, contratos, licitações, progressões ...
Endereço eletrônico: https://sei.ifmg.edu.br
Usuário: O mesmo do endereço de e-mail antes do @, por exemplo, se o endereço de e-mail é Este endereço de email está sendo protegido de spambots. Você precisa do JavaScript ativado para vê-lo. o usuário será joaquim.aniao.
Senha: Docentes e servidores lotados nas secretarias usarão a mesma senha do sistema acadêmico CONECTA para acessar o Sei!. Os demais usarão a senha "padrão" enviado via e-mail pelo comunica, título do e-mail: "ORIENTAÇÕES para uso do Sistema Eletrônico de Informação(SEI)" data de envio "12/03/2018".
Importante! É fortemente recomendado a troca da senha padrão por questões de segurança.
Não alterar a senha e permitir acesso de terceiros utilizando os dados do servidor é de responsabilidade do próprio servidor.
Para alterar a senha acesse o link: https://suporte.ifmg.edu.br/pwmod/
Obs.: A nova senha deverá conter ao menos um caractere maiúsculo e um número entre outros caracteres minúsculos. A senha não poderá conter nenhum de seus nomes e deverá ter um tamanho mínimo de seis (6) dígitos.
Exemplo de senhas válidas: Bambui2018, IFMg123, Ifmg123 ...
Exemplo de senhas inválidas: 123456, abcdef, abcd123, Soares2018 , caso se tenha "Soares" no nome.
Tudo no SEI depende de um processo, para solicitar diárias, substituição remunerada, férias, afastamentos, progressões entre outras coisas é necessáro iniciar um processo e configurar este processo como sendo do tipo da solicitação.
1) Para iniciar um processo vá na opção "Iniciar Processo" do menu lateral na tela inicial.

2) Clique no "+" verde na próxima tela para listar todos os tipos de processos disponíveis no SEI.

3) Selecione o tipo de processo na lista ou digite alguma palavra relacionada ao processo no campo busca que o sistema faz um filtro retornando somente os tipos de processos que possuem as palavras digitadas.

4) Foi digitado "diari" no campo busca e o sistema retornou 2 tipos de processos que possuem o termo digitado. Clique no tipo de processo desejado. Neste exemplo foi utilizado o tipo "Missões: Pedidos de Diárias e Passagens".

5) É necessário preencher somente os campos "Especificação" utilizando o seu nome completo em caixa alta, exemplo: WESLEY LEANDRO SOARES DOS SANTOS e marcar a opção "Público" ou "Restrito" no nível de acesso e clicar no botão salvar. Alguns processos por serem somente publico não aceitam o nível de acesso "restrito".

6) O processo foi iniciado / gerado na unidade a qual o servidor que gerou o processo pertence. Exemplo, se o servidor é da CGTI o processo está por enquanto somente na unidade CGTI. Note no canto superior esquerdo o número do processo gerado.

Importante! Por questões de organização e maior facilidade de identificação dos processos gerados e recebidos nas unidades, recomendamos que após gerar/iniciar um processo, atribua o processo a si mesmo(a) dentro da sua propria unidade.
Aprenda sobre atribuição de processo no tópico abaixo e um pouco mais abaixo como adicionar documentos ao processo.
Por questões de organização e maior facilidade de identificação dos processos, recomendamos a atribuição de processo.
Só se consegue atribuir um processo a um usuário dentro de sua unidade. Exemplo: Se está lotado na CGTI conseguirá atribuir somente a um usuário da CGTI.
Pode-se atribuir somente a um usuário por vez.
1) Selecione o processo, note que quando algo está selecionado fica com o fundo na cor azul. Clique na opção "Atribuir Processo" no menu superior.

2) Clique na seta do lado direito do campo "Atribuir para".
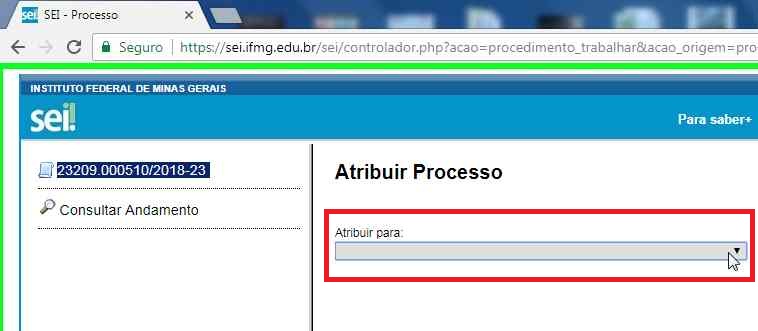
3) Selecione o usuário ao qual deseja atribuir o processo, note que somente é listado os usuários de sua unidade.
Se acabou de iniciar/gerar o processo, atribua o processo a si mesmo(a) para facilitar a identificação e organização deste processo.
Se já adicionou os documentos ao processo e necessita da assinatura de algum usuário de mesma unidade, atribua o processo a este usuário e comunique-o via e-mail. Após assinatura do documento, recomendados que o processo seja novamente atribuido a você.

4) Confira se o usuário selecionado está correto. Clique no botão "Salvar".

5) Note ao clicar no processo que o sistema mostra em quais unidades o processo está aberto e para qual usuário o processo está atribuido.

6) Vamos ver como fica o processo na tela inical "controle de processos" quando está atribuido a algum usuário. Para ir a tela inicial do Sei! clique na opção "controle de processos" no menu mais no topo da tela.

7) Note que tem o usário a qual o processo está atribuido após o número do processo. Serve tanto para os processo recebidos como para os gerados na unidade.

8) Se quiser filtrar todos os processos atribuidos a você. Clique no link "Ver processos atribuídos a mim".

9) O sistema lista somente os processos atribuidos a você atualmente. Caso o processo seja atribuido a outro usuário, ele não será mais listados nesta tela, porém continuará na tela com todos os processos. Para voltar a tela com todos os processos. Clique no link "Ver todos os processos".

Com o processo iniciado/gerado já se pode incluir os documentos ao processo. Para cada tipo de solicitação tem um documento relacionado. Qualquer dúvida em relação ao documento que deve ser incluído, verifique no bloco "passo-a-passo" da página do Sei! se há algum que ajude, se não houver, entre em contato com a unidade para a qual o processo deve ser enviado. Exemplo: Gabinete ou Coordenadoria de Gestão de Pessoas.
1) Clique em cima do processo e depois na opção “Incluir Documento”.

2) Clique no “+” verde para listar todos os tipos de documentos disponíveis no SEI.

3) O sistema mostrará uma lista com todos os documentos disponíveis, pode se procurar o documento na lista ou no campo de pesquisa digitar alguma palavra que tenha a ver com o documento que deseja incluir, o sistema faz um filtro e retorna o resultado com os documentos que possuem o termo digitado. Neste exemplo utilizaremos a palavra "via" para filtrar os documentos que tenha "viagem" no nome. Clique na opção desejada, neste caso clicaremos em “Pedidos de Viagem”.

4) No campo descrição, preencha com algo que descreva o documento, exemplo: "Reunião Reitoria de 02/04/2018 a 06/04/2018".
Marque o nível de acesso como “Público” ou “Restrito”. Clique no botão “Confirmar Dado”.

5) O documento foi adicionado à árvore de documentos do processo, porém só é possível editar o documento após selecionar o documento e clicar na opção “Editar Documento”. Note que o documento selecionado ou processo fica com o fundo na cor azul, mostrando que está selecionado.

6) Abrirá uma janela com o formulário disponível para edição.
Preencha o formulário, clique em “Salvar” .

Após clicar em salvar o documento já está incluido, editado e salvo. Caso necessita assiná-lo, vá para o tópico "Assinando documentos".
Os documentos externos podem ser: PDF, Imagens, Textos, Planilha entre outros. Só PDFs podem ser visualizados direto no navegador nem a necessidade de se fazer o download do documento para o computador.
Documentos externos são utilizados para prover mais informações ao processo como por exemplo: Documento comprovando a necessidade da viagem, certificados, diplomas ...
Importante: Documentos externos não podem ser assinados via SEI.
Para incluir documentos externo:
1) Clique no processo, note que quando o processo está selecionado o fundo fica na cor azul. Clique na opção “Incluir Documento”.

2) Clique na opção "Externo".

3) Selecione o tipo do documento com o tipo que mais se assemelha ao documento externo a ser inserido, há vários como: edital, bilhete rodoviário ...
Importante: Caso não encontre um tipo relacionado ao documento, utilize o tipo “Anexo”.
Número / Nome na Árvore: Se tiver mais de um tipo do mesmo documento utilize este campo para numerar o arquivo, exemplo: Se tiver dois arquivos do tipo “Anexo” coloque “001” no primeiro e “002” no segundo. Caso utilize o tipo "anexo" poderá descrever melhor colocando nomes como por exemplo: Certificado de Ingles I, Diploma de Graduação ...
Data do documento: Selecione a data do dia.
Formato: Digitalizado nesta Unidade (geralmente).
Tipo de Conferência: Documento Original, Cópia Simples ou Cópia Autenticada. Depende de cada caso.
Nível de Acesso: Público ou Restrito
Anexar Arquivo: Clique e escolha o arquivo dentro do seu computador que será incorporado ao processo.
Importante: Após adicionar o arquivo externo ao documento o arquivo irá aparecer em uma tabela logo abaixo do campo “Anexar Arquivo”. Só é possível adicionar um arquivo por vez. Caso tenha vários arquivos, terá que incluir vários documentos externos um de cada vez.
Dica: Caso tenha muitos arquivos do mesmo tipo, talvez seja melhor juntar tudo em um arquivo PDF apenas. Exemplo: Possui vários boletos de planos de saúdes, ao invés de incluir 12 documentos externos um para cada boleto, junto todos os boletos em um PDF apenas e inclua um documento externo.
Entre vários serviços para juntar PDFs online, existe o do endereço: https://smallpdf.com/pt/juntar-pdf
Para aumentar a agilidade para fazer uploads dos arquivos externos. Utilize um serviço online para comprir os arquivos em PDF, entre várias outros serviços existe o do endereço: http://shrinkpdf.com/pt/
Confira se está tudo correto e clique no botão “Confirmar Dados”.


4) Pronto! O documento externo foi adicionado a árvore de documentos do processo. Se tiver mais documentos externos, repita os passos anteriores até adicionar todos os documentos.

Só se consegue assinar documentos internos (gerados no próprio Sei!).
Todos os usuários de uma mesma unidade conseguem assinar os documentos gerados na unidade ou disponibilizado para a unidade.
Para assinar documentos recebidos na unidade, a unidade origem/geradora deve criar, incluir o documento em um bloco de assinatura e disponibilizar para a unidade destino assinar. Se isso não for feito, o documento não poderá ser assinado por outras unidades fora da unidade geradora.
Se um documento após assinado for modificado, a assinatura desaparece, necessitando de nova assinatura. Isso ocorre para garantir a integridade do documento assinado.
Para assinar um documento, abra o processo e depois:
1) Selecione o documento, note que o fundo do documento fica na cor azul, mostrando que está selecionado. Clique na opção "Assinar Documento" do menu no topo.

2) Abrirá uma janela de assinatura de documento. Além do cargo, tem unidades que possui outras opções para assinatura no cargo / função. Selecione seu cargo / função que será necessário constar no documento.
Tenha cuidado para não assinar com cargo / função errado.

3) Digite a mesma senha de acesso ao Sei! e tecle "enter".

3) Verifique no final do documento se foi assinado.

4) Veja também que na árvore de documentos do processo, aparece uma caneta na frente do documento assinado.

Todo documento que necessita de assinatura fora da unidade geradora deve ser incluído em bloco de assinatura e disponibilizado para a(s) unidade(s) de destino(s).
1) Para incluir um documento em bloco de assinatura clique no documento desejado e na opção “Incluir em Bloco de Assinatura”.

2) Clique no botão “Novo”.
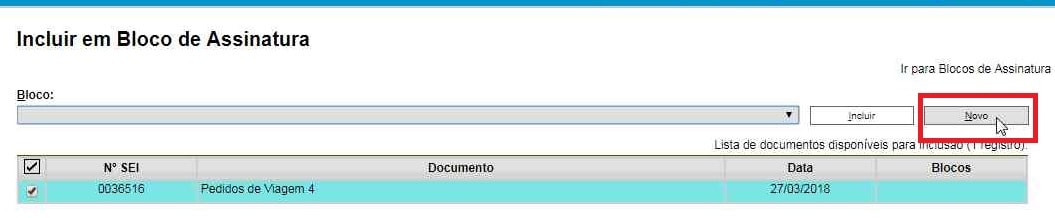
3) Preencha o campo “Descrição” como desejar.
No campo “Unidades para Disponibilização” digite a sigla da unidade para qual se deseja disponibilizar o documento para assinatura e clique na opção que aparecer. Pode se adicionar uma ou mais unidades.
Em caso de documentos que necessita da assinatura da chefia e a chefia não esteja na mesma unidade geradora do processo, é necessário incluir a unidade a qual a chefia faz parte no campo “Unidades para Disponibilização” também, assim a chefia poderá assinar o documento, quando o processo for enviado para a unidade da chefia.
Clique no botão “Salvar”.

4) No campo “Bloco:” selecione o bloco de assinatura criado.
Marque na tabela abaixo do campo “bloco” os documentos que deseja disponibilizar para assinatura.
Clique no botão “Incluir”.

5) Note que a linha com o documento incluído ao bloco de assinatura ficou amarela.
Clique no link “Ir para Blocos de Assinatura”.

6) Identifique a linha com o bloco de assinatura criado, normalmente vem na primeira linha da tabela.

7) Clique no botão “Disponibilizar Bloco” na linha do bloco na coluna “Ações”, veja figura abaixo.
8) Pronto! O documento já está disponibilizado para assinatura da unidade “BAR-GAB”. Note que a linha da tabela ficou na cor rosa, mostrando que o documento está disponibilizado.
Importante: O documento está disponibilizado, porém ainda não foi enviado para outra(s) a(s) unidade(s) assiná-lo. No próximo tópico aprenderemos a enviar o processo para outra unidade.

9) Clique na opção “Controle de Processos” no menu superior direito para sair da tela de blocos de assinaturas e ir para a tela inicial do SEI. Na tela inicial poderá clicar no processo e continuar a trabalhar com ele.

O processo pode ser enviado para qualquer unidade e para mais de uma unidade ao mesmo tempo.
Importante! Antes de enviar o processo para a unidade "BAR-GAB" ou "BAR-CGP" certifique-se que todos os documentos necessários já estão incluidos ao processo e se for o caso de documento que necessita de assinaturas do servidor e chefia, certifique-se que o documento está assinado por ambos.
1) Na tela inicial do SEI, clique no processo desejado, caso o processo já está aberto na sua tela, verifique se o processo está selecionado, quando o processo está selecionado a cor de fundo fica azul. Clique na opção "Enviar Processo".

2) No campo “Unidades” digite a sigla da unidade para onde irá enviar o processo, pode-se enviar para mais de uma unidade caso necessário. Neste exemplo iremos enviar para "BAR-GAB".
Logo abaixo do campo “Unidades” marque as opções “Manter processo aberto na unidade atual” e “Enviar e-mail de notificação”. Caso a opção "Manter processo aberto na unidade atual" não seja marcada, o processo some da unidade geradora e fica aberto somente na unidade de destino até que seja reenviado para a unidade geradora.
Certifique-se que está tudo “Ok” e clique no botão “Enviar”.

4) Na próxima tela ou quando clicar em cima do número do processo, note que será mostrado em quais unidades o processo está aberto e a quias usuários o processo foi atribuido dentro das unidades se for o caso.

Consultar Andamento server para acompanhar o trâmite do processo até o presente momento.
1) Para consultar o andamento do processo, abra o processo e clique na opção "Consultar Andamento" logo abaixo da árvore de documentos do processo. Abrirá uma tela com o histórico resumido.

2) Para ver o histórico completo com os minímos detalhes desde a criação até o atual momento do processo. Clique no link "Ver histórico completo".

3) Nesta tela é mostrado toda iteração que ocorreu com o processo. Para voltar a tela anterior que mostra o histórico resumido, clique no link "Ver histórico resumido".

Se o processo já compriu o seu objetivo, é hora de concluir o processo.
Como saber se o processo cumpriu seu objetivo ? Se o processo é de pedido de diária, e o valor das diárias já foi depositado em conta, o processo cumpriu o seu objetivo. Se o processo é de solicitação de portaria, a portaria já foi publicada, o processo cumpriu seu objetivo.
O processo é concluído somente na unidade.
1) Para concluir um processo, selecione o processo e clique na opção "Concluir Processo".

2) Veja que no caso abaixo o processo estava aberto somente na unidade BAR-CGTI, como ele foi fechado nesta unidade é mostrado a mensagem abaixo.
Caso tenha concluído o processo por engano, é só clicar na opção "Reabrir Processo" que o processo será reaberto na unidade.

3) Após ter concluído o processo na sua unidade, o processo desaparece da tela inicial, ele ainda está no sistema, mas para vê-lo tem que se fazer uma busca. Veja no próximo tópico como pesquisar por um processo já concluído.

1) Para pesquisar processos, clique na opção "Pesquisa" no menu lateral.

2) Se já sabe o número do processo, entre com o número do processo no campo "Nº SEI" e tecle "Enter" ou clique no botão "Pesquisar".

3) Quando se usa o número completo do processo na pesquisa, o sistema não mostra o resultado da busca e já abre uma página com o processo e sua árvore de documentos. Caso queira ocultar o menu lateral, clique no link "Menu" no topo direito da página. Caso queira reabrir o processo clique na opção "Reabrir".
Importante! A opção "Reabrir" no menu do processo só aparace para os processos gerados ou que já passaram pela unidade do usuário que está pesquisando o processo.

4) Se não sabe o número do processo, faça a pesquisa por outros campos. Um campo que pode ajudar bastante é o "Especificação / Descrição" já que a recomendação é que se utilize este campo nos processos para identificar quem gerou o processo.
Colocando o nome completo do servidor neste campo, será retornado todos os processos e documentos que possuem o nome pesquisado no resultado da busca logo abaixo do formulário de pesquisa.
Para visualizar o processo do documento retornado clique no ícone de uma "árvore verde" no começo da linha retorna na pesquisa.
Há outros campos que podem ajudar bastante nas buscas dos processos, como por exemplo: usuário gerador, data.
Pode se preencher vários campos ao memso tempo para filtrar melhor os resultados da pesquisa.
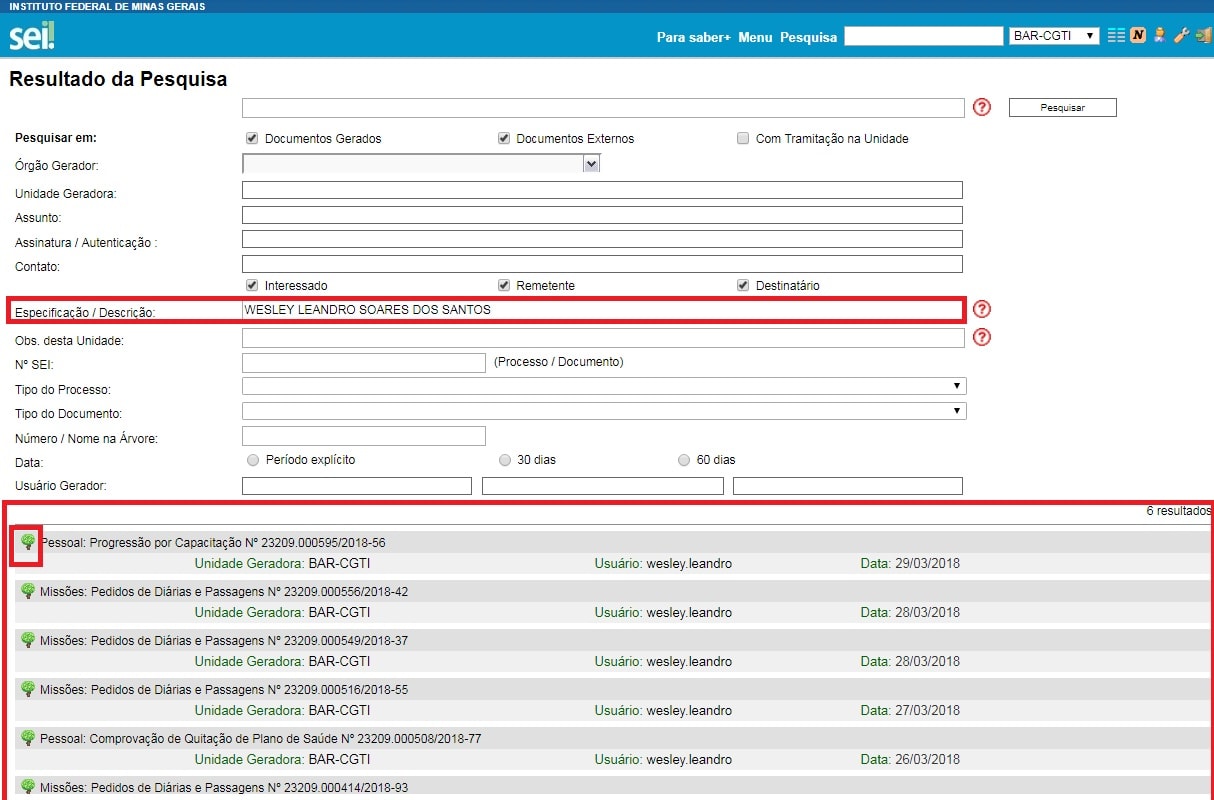
Redes Sociais